Instrução de Computação
Comunicação com o Robô
1. Objetivos
- Desenvolvimento de software de comunicação com o robô.
- Apresentação da utilização de ferramentas externas e criação de ambientes virtuais utilizando o Python.
- Introdução aos conceitos de comunicação. Navegação em biblioteca externa e documentação do desenvolvedor.
- NOVO: Utilizar um sistema para construir a interface CLI.
2. Slides do Encontro
3. Material de Autoestudo
Esse material NÃO substitui de forma alguma o uso da Adalove. Você DEVE entrar na Adalove com frequência e REGISTRAR O SEU PROGRESSO. Entendeu? Ainda não? Pera aí que vou desenhar:
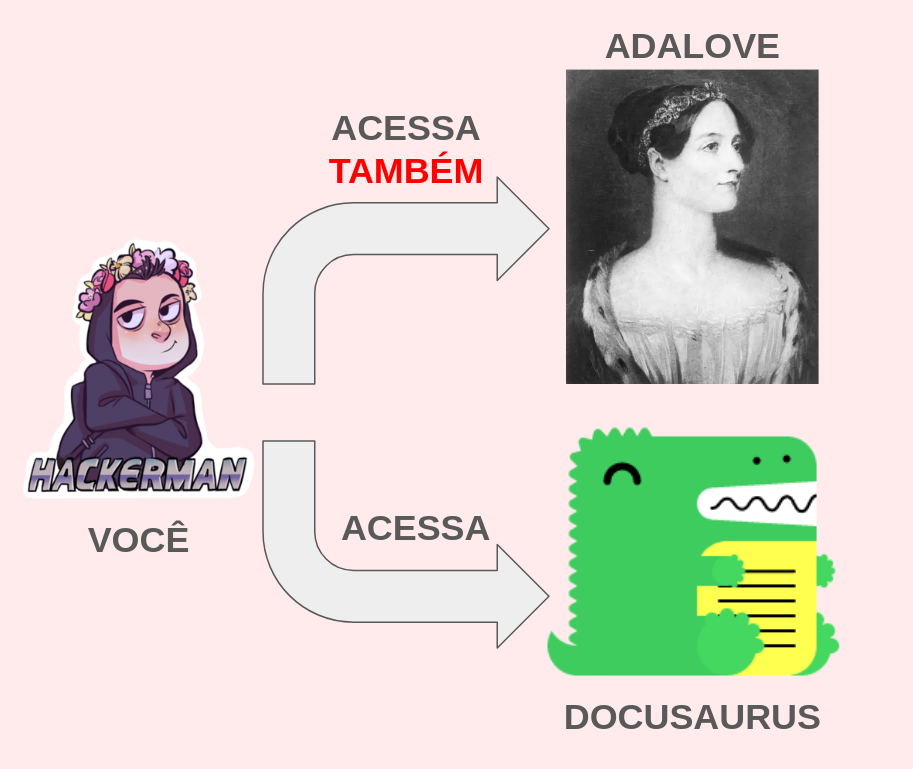
- 📘 Autoestudos Obrigatórios
- 📔 Autoestudos Opcionais
- 📓 Autoestudos Adicionais
virtualenv - Crie ambientes virtuais isolados em Python
Pacote pydobot

CLI (A "temida" Command Line Interface) // Dicionário do Programador
O que é uma aplicação COMMAND-LINE (CLI)?
Professional CLI Applications with Click
5 Python Libraries for Building Command Line Tools
Criando aplicações de linha de comando (CLIs) com Typer | Live de Python #233
4. Material de Aula
Pessoal no material deste encontro vamos trabalhar com alguns pontos que serão relevantes para o desenvolvimento do projeto. Isso vai desde a criação de um ambiente virtual de Python até o desenvolvimento de um sistema com CLI.
4.1 Criando um Ambiente Virtual em Python
A estrutura de diretórios que vamos utilizar é a seguinte:
.
├── .gitignore
├── README.md
├── src
Todos estes arquivos podem ser encontrados no diretório encontro-3-computacao. O que cada um destes diretórios e arquivos significam? Vamos avaliar eles em conjunto:
.gitignore: Este arquivo é utilizado para que o git ignore arquivos que não são necessários para o versionamento do projeto. Por exemplo, arquivos de configuração, arquivos de log, arquivos temporários, etc. É importante colocar estes arquivos no.gitignorepara que o git não fique "poluído" com arquivos que não são necessários.README.md: Este arquivo é utilizado para que possamos documentar o projeto. É importante que este arquivo seja bem escrito e que contenha todas as informações necessárias para que qualquer pessoa que entre no projeto consiga entender o que está acontecendo. Em especial quando estamos utilizando ambientes virtuais ou alguma outra dependência que não está no projeto, ele deve descrever o que uma pessoal deve fazer para conseguir utilizar nosso projeto.src: Este diretório é onde vamos colocar o código fonte do nosso projeto. É importante que ele seja bem organizado e que siga as boas práticas de programação.
Pessoal deste ponto em diante estou considerando que os comandos para executar nosso ambiente virtual serão executados no terminal do seu sistema operacional. Se você estiver utilizando o Windows, abra o cmd (na teoria o PowerShell deve funcionar também). Se você estiver utilizando o Linux ou o MacOS, abra o terminal do seu sistema operacional.
Em alguns sistemas operacionais, o comando python invoca a versão do Python 2. Se você estiver utilizando o Python 3, você deve utilizar o comando python3. Se você não souber qual é a versão do Python que você está utilizando, basta executar o comando python --version ou python3 --version no terminal. Se você estiver utilizando o Python 3, substitua o comando python por python3 nos comandos a seguir.
Se o terminal do Windows não estiver reconhecendo o comando python, você pode tentar adicionar o Python nas variáveis de ambiente do Windows. Se você não souber como fazer isso, você pode seguir este tutorial.
Agora que temos a estrutura do nosso projeto, vamos criar um ambiente virtual para ele. Para isso, vamos utilizar a ferramenta venv que já vem com o Python. Para criar um ambiente virtual, basta executar o seguinte comando:
python3 -m venv venv
Este comando vai criar um ambiente virtual na pasta venv. E o que isso significa? Que estamos criando um ambiente dedicado para trabalhar com Python para o nosso projeto. Outras dependências que não estão no Python, como por exemplo, o pydobot, não vão ser instaladas no Python global, mas sim no Python do ambiente virtual. Isso é importante para que possamos ter um ambiente isolado e que não interfira em outros projetos.
Após a criação do ambiente virtual, a seguinte estrutura de pasta vai surgir:
.
├── .gitignore
├── README.md
├── src
├── venv
Dentro do diretório venv temos a seguinte estrutura:
.
├── bin
├── include
├── lib
├── pyvenv.cfg
└── share
A estrutura de diretórios do ambiente virtual pode variar de acordo com o sistema operacional que você está utilizando. Por exemplo, no Windows, o diretório bin é substituído por Scripts. No MacOS, o diretório lib é substituído por libexec. No Linux, o diretório lib é substituído por lib64.
Para ativar este ambiente virtual, basta executar o seguinte comando:
source venv/bin/activate
A forma de ativar o ambiente virtual pode variar de acordo com o sistema operacional que você está utilizando. No Windows, o comando para ativar o ambiente virtual é venv\Scripts\activate. No MacOS, o comando para ativar o ambiente virtual é source venv/bin/activate. No Linux, o comando para ativar o ambiente virtual é source venv/bin/activate.
Após a ativação do ambiente virtual, o terminal vai mostrar o nome do ambiente virtual que está ativo. Por exemplo:
(venv) $
Par verificarmos a instalação do ambiente virtual, podemos executar o seguinte comando:
which python
A saída esperada deste comando é a pasta do ambiente virtual. Por exemplo:
/home/usuario/projeto/venv/bin/python
A saída deste comando pode variar de acordo com o sistema operacional que você está utilizando. No Windows, a saída deste comando é C:\caminho\para\o\projeto\venv\Scripts\python.exe. No MacOS, a saída deste comando é /caminho/para/o/projeto/venv/bin/python. No Linux, a saída deste comando é /caminho/para/o/projeto/venv/bin/python.
4.2 Criando a CLI do Projeto - Versão Pré-Pré-Pré-Alfa
Agora com o nosso ambiente virtual criado, vamos iniciar o processo de criar nossa aplicação 💻🖥️!! Para isso, vamos iniciar ela com um programa básico que vamos refatorando para adicionar as funcionalidades que desejamos.
Dentro do diretório src, vamos criar um arquivo chamado main.py. Este arquivo vai ser o ponto de entrada da nossa aplicação. Dentro deste arquivo, vamos adicionar o seguinte código:
# Este é o arquivo ponto de entrada da nossa aplicação
print('Olá, Mundo!')
print(f'Quando este arquivo é executado: {__name__}')
Para executar este arquivo, basta executar o seguinte comando:
python3 src/main.py
A saída para a execução deste arquivo é a seguinte:
Olá, Mundo!
Quando este arquivo é executado: __main__

Muito cuidado deste ponto em diante! Em especial, porque neste momento, se você está acompanhando as aulas, deve ter passado em cabeça a seguinte afirmação:
"Como eu escrevi código e quero manter a rastreabilidade das minhas ações, vou commitar o que eu fiz até agora."
E você ESTÁ ABSOLUTAMENTE CERTO! Mas antes de fazer isso, vamos adicionar no nosso .gitignore o diretório venv para que ele não seja versionado. Isso é importante para que outras pessoas que baixarem o projeto não tenham que baixar o ambiente virtual também. Para isso, basta adicionar a seguinte linha no arquivo .gitignore:
venv
MAS MURILÃO, POR QUE EU NÃO DEVO COMMITAR O AMBIENTE VIRTUAL? Porque o ambiente virtual é uma dependência do projeto. E como dependência, ele não deve ser versionado. Isso porque cada pessoa que baixar o projeto pode ter uma versão diferente do Python, ou mesmo do sistema operacional. E se o ambiente virtual for versionado, pode ser que o projeto não funcione em outras máquinas.
MAS MURILÃO, COMO EU FAÇO PARA QUE OUTRAS PESSOAS POSSAM EXECUTAR O MEU PROJETO? Você deve adicionar um arquivo chamado
requirements.txtna raiz do projeto. Este arquivo deve conter todas as dependências do projeto. E para que as pessoas consigam instalar estas dependências, basta que elas executem o seguinte comando:
pip install -r requirements.txt
MAS MURILÃO, COMO EU FAÇO PARA CRIAR O ARQUIVO
requirements.txt? Você pode criar este arquivo manualmente, ou você pode utilizar o seguinte comando:
pip freeze > requirements.txt
Este comando vai criar um arquivo chamado requirements.txt com todas as dependências do projeto.
MAS MURILÃO, EU OLHEI NO SEU GITHUB E VI QUE EM UM COMMIT O SEU VENV FOI ADICIONADO. POR QUE? Como vocês acham que eu lembrei de colocar esse aviso aqui?
Pessoal vamos voltar para o nosso código. Se observarmos ele, o __name__ apareceu com o valor de __main__. Isso acontece porque o Python atribui o valor de __main__ para o arquivo que está sendo executado. Isso é importante para que possamos saber se o arquivo está sendo executado como um módulo ou como um arquivo principal.
Vamos fazer um teste: criar um outro arquivo e importar o nosso arquivo main dentro dele. Vamos chamar este arquivo de teste_import.py.
# teste_import.py
import main
print(f'Este é o __name__ do teste_import.py: {__name__}')
Agora vamos executar o arquivo teste_import.py:
python3 src/teste_import.py
Vamos obter como saída:
Olá, Mundo!
Quando este arquivo é executado: main
Este é o __name__ do teste_import.py: __main__
Podemos reparar que o __name__ do arquivo main.py é main, e o __name__ do arquivo teste_import.py é __main__. Isso acontece porque o Python atribui o valor de __main__ para o arquivo que está sendo executado. Para os demais módulo, o valor de __name__ é o nome do módulo.
Vale destacar um comportamento aqui: ao importar um módulo, todo o código que está no corpo daquele módulo é executado. Isso é importante para que possamos inicializar variáveis, funções, classes, etc. que são necessárias para o funcionamento do módulo.
Agora vamos iniciar a criação da nossa CLI. Quando estamos executando uma CLI, podemos ter diferentes comportamentos de acordo com os argumentos que são passados para ela. Por exemplo, se executarmos o comando ls no terminal, ele vai listar os arquivos e diretórios do diretório atual. Se executarmos o comando ls -l, ele vai listar os arquivos e diretórios do diretório atual, mas com mais informações. Se executarmos o comando ls -a, ele vai listar os arquivos e diretórios do diretório atual, mas com os arquivos ocultos. E assim por diante.
Vamos focar nesse tipo de solução por hora, onde enviamos os parâmetros para a execução do nosso programa. Vamos iniciar criando um programa que realiza a soma de dois números. Vou alterar nosso programa main.py.
# main.py
import sys
# Vamos configurar está função main() para ser executada apenas quando o script for o ponto de entrada da aplicação
def main():
# Nome do script
print(f'Nome do Script: {sys.argv[0]}')
# Somando os demais elementos do script
soma = 0
for elemento in sys.argv[1:]:
soma += float(elemento)
print(f'Soma dos elementos fornecidos: {soma}')
if __name__ == "__main__":
main()
Vamos executar primeiro o nosso script com o comando: python3 src/main.py, para obter a seguinte saída na tela:
Nome do Script: src/main.py
Soma dos elementos fornecidos: 0
Vamos executar o script novamente, mas agora fornecendo alguns valores para ele:
python3 src/main.py 1 2.3 4 5 6
A saída que vamos obter agora é:
Nome do Script: src/main.py
Soma dos elementos fornecidos: 18.3
4.3 Criando a CLI do Projeto - Versão Pré-Pré-Alfa
Agora será que podemos melhorar essa nossa interação com a CLI? Sim ou Com Certeza? Vamos atualizar nosso sistema para utilizar a biblioteca Typer.
MAS MURILÃO, POR QUE EU DEVO UTILIZAR O TYPER? O
Typeré uma biblioteca que nos ajuda a criar CLIs de forma rápida e fácil. Ele é baseado noclick, mas com a diferença de que ele é mais rápido e mais fácil de utilizar. Além disso, ele é baseado noPython 3.6+e utiliza astype hintspara criar a interface da CLI. Ela foi desenvolvida pelo Sebastián Ramírez, o mesmo desenvolvedor doFastAPI.
Para instalar o Typer, basta executar o seguinte comando:
pip install "typer[all]"
Isso vai instalar o Typer no ambiente virtual do projeto. Agora vamos atualizar o nosso arquivo main.py para utilizar o Typer.
# main.py
import typer
# Vamos configurar está função main() para ser executada apenas quando o script for o ponto de entrada da aplicação
def main(valor1: float, valor2: float):
# Somando os demais elementos do script
soma = valor1 + valor2
print(f'Soma dos elementos fornecidos: {soma}')
if __name__ == "__main__":
typer.run(main)
Agora vamos executar o nosso script com o comando: python3 src/main.py, para obter a seguinte saída na tela:
Usage: main.py [OPTIONS] VALOR1 VALOR2
Try 'main.py --help' for help.
Error: Missing argument 'VALOR1'.
O que o terminal está mostrando para nós agora é que estamos utilizando a biblioteca Typer para criar a nossa CLI. E que estamos utilizando dois argumentos para a execução do nosso script. Vamos executar o script novamente, mas agora fornecendo os valores para ele:
python3 src/main.py 1 2.3
A saída que vamos obter agora é:
Soma dos elementos fornecidos: 3.3
Vamos atualizar as dependencias do nosso projeto. Para isso, vamos criar uma nova versão do arquivo chamado requirements.txt na raiz do projeto. Este arquivo deve conter todas as dependências do projeto.
python3 -m pip freeze > requirements.txt
Agora vamos deixar nosso projeto mais sofisticado. Vamos criar um comando para a nossa CLI. Vamos criar um comando que realiza a soma e outro que realiza a subtração de dois números. Vamos alterar o nosso arquivo main.py.
# main.py
import typer
# Cria uma instância da aplicação
app = typer.Typer()
# Cria um comando do CLI
@app.command()
def soma(a: int, b: int):
print(a + b)
# Cria um segundo comando do CLI
@app.command()
def subtracao(a: int, b: int):
print(a - b)
# Executa a aplicação
if __name__ == "__main__":
app()
Agora, vamos executar o nosso script com o comando: python3 src/main.py --help, para obter a seguinte saída na tela:
Usage: main.py [OPTIONS] COMMAND [ARGS]...
Options
--install-completion Install completion for the current shell.
--show-completion Show completion for the current shell, to copy it or customize the installation.
--help Show this message and exit.
Commands
soma
subtracao
Agora vamos testar nossa aplicação com o comando soma:
python3 src/main.py soma 1 2
E posteriormente com o comando:
python3 src/main.py subtracao 1 2
Assim criamos duas funcionalidades para nossa CLI. Agora precisamos compreender a diferença entre parâmetros opcionais e obrigatórios. Quando criamos um parâmetro, ele é obrigatório por padrão. Se quisermos que um parâmetro seja opcional, basta adicionar o valor padrão para ele. Vamos alterar o nosso arquivo main.py para adicionar um parâmetro opcional.
Parâmetros que são opcionais devem ter um valor padrão. Por exemplo, se quisermos que o parâmetro b seja opcional, basta adicionar um valor padrão para ele. Vamos alterar o nosso arquivo main.py para adicionar um parâmetro opcional.
# main.py
import typer
# Cria uma instância da aplicação
app = typer.Typer()
# Cria um comando do CLI
@app.command()
def soma(a: int, b: int = 0):
print(a + b)
# Cria um segundo comando do CLI
@app.command()
def subtracao(a: int, b: int = 0):
print(a - b)
# Executa a aplicação
if __name__ == "__main__":
app()
Agora ao executar o comando python3 src/main.py soma --help, vamos obter a seguinte saída na tela:
Usage: main.py soma [OPTIONS] A
Options
--install-completion Install completion for the current shell.
--show-completion Show completion for the current shell, to copy it or customize the installation.
--help Show this message and exit.
Arguments
a [required]
Options
--b INTEGER[default:0] │
--help Show this message and exit.
Maravilha, estamos avançando com nossa aplicação em CLI. Vamos agora tornar ela mais interativa com o usuário, pedindo entradas para ele, quando ela for executada.
4.4 Criando CLI do Projeto - Versão Pré-Alfa
Agora, vamos alterar nosso arquivo main.py para que ele peça entradas para o usuário.
# main.py
import typer
# Cria uma instância da aplicação
app = typer.Typer()
# Cria um comando do CLI
@app.command()
def soma(a: int, b: int = 0):
print(a + b)
# Cria um segundo comando do CLI
@app.command()
def subtracao(a: int, b: int = 0):
print(a - b)
# Cria um terceiro comando do CLI
@app.command()
def soma_interativa():
a = typer.prompt("Digite o primeiro número")
b = typer.prompt("Digite o segundo número")
print(int(a) + int(b))
# Executa a aplicação
if __name__ == "__main__":
app()
Agora pessoal, vamos primeiro ver como ficaram nossos comandos. Vamos executar o comando python3 src/main.py --help, para obter a seguinte saída na tela:
Usage: main.py [OPTIONS] COMMAND [ARGS]...
Options
--install-completion Install completion for the current shell.
--show-completion Show completion for the current shell, to copy it or customize the installation.
--help Show this message and exit.
Commands
soma
subtracao
soma-interativa
Agora vamos testar nossa aplicação com o comando soma-interativa:
python3 src/main.py soma-interativa
Esse comando vai abrir a interação do sistema com o usuário, permitindo que ele digite os valores para a soma. Vamos melhorar ainda mais essa experiência, não encerrando o programa quando ele está em execução, vamos perguntar para o usuário se ele deseja sair ou se ele deseja continuar em nossa interação.
# main.py
import typer
# Cria uma instância da aplicação
app = typer.Typer()
# Cria um comando do CLI
@app.command()
def soma(a: int, b: int = 0):
print(a + b)
# Cria um segundo comando do CLI
@app.command()
def subtracao(a: int, b: int = 0):
print(a - b)
# Cria um terceiro comando do CLI
@app.command()
def soma_interativa():
continuar = True
while continuar:
a = typer.prompt("Digite o primeiro número")
b = typer.prompt("Digite o segundo número")
print(int(a) + int(b))
continuar = typer.confirm("Deseja continuar?")
# Executa a aplicação
if __name__ == "__main__":
app()
Repare que agora, nossa aplicação não apenas interage com o usuário para que ele possa informar os parâmetros dela, mas também interage com o usuário para que ele possa decidir se deseja continuar ou não com a interação 🍱.
Agora vamos adicionar um conjunto de outras dependencias em nossa aplicação para elevar ainda mais a interação com o usuário do sistema.
4.5 Criando CLI do Projeto - Versão Alfa
Vamos adicionar algumas outras funcionalidades no sistema, como barra de carregamento e algumas interações para escolher entre algumas opções pré-definidas para o usuário. Para isso vamos utilizar a biblioteca inquirer. Ela foi inspirada em uma biblioteca de mesmo nome para o Node.js, e nos permite criar interações com o usuário de forma fácil e rápida.
Primeiro vamos adicionar essa biblioteca em nosso ambiente virtual e depois vamos atualizar as dependências do nosso projeto. Para isso, vamos executar o seguinte comando:
pip install inquirer
pip freeze > requirements.txt
Agora vamos alterar o nosso arquivo main.py para adicionar uma interação para escolher entre algumas opções pré-definidas para o usuário.
# main.py
import typer
import inquirer
# Cria uma instância da aplicação
app = typer.Typer()
# Cria um comando do CLI
@app.command()
def soma(a: int, b: int = 0):
print(a + b)
# Cria um segundo comando do CLI
@app.command()
def subtracao(a: int, b: int = 0):
print(a - b)
# Cria um terceiro comando do CLI
@app.command()
def soma_interativa():
continuar = True
while continuar:
a = typer.prompt("Digite o primeiro número")
b = typer.prompt("Digite o segundo número")
print(int(a) + int(b))
continuar = typer.confirm("Deseja continuar?")
# Cria um quarto comando do CLI
@app.command()
def calculadora():
# realiza lista de perguntas para o usuário
perguntas = [
inquirer.List("operacao", message="Qual operação deseja realizar?", choices=["soma", "subtração","multiplicacao","divisao"]),
inquirer.Text("a", message="Digite o primeiro número"),
inquirer.Text("b", message="Digite o segundo número")
]
# realiza a leitura das respostas
respostas = inquirer.prompt(perguntas)
# apresenta as respostas que o usuário digitou
print(respostas)
# Executa a aplicação
if __name__ == "__main__":
app()
Ao executar o programa com python3 src/main.py calculadora, vamos ver que ele vai apresentar para o usuário uma lista de opções para ele escolher. E depois que ele escolher a opção, ele vai pedir para o usuário digitar os valores para a operação.
[?] Qual operação deseja realizar?:
soma
> subtração
multiplicacao
divisao
[?] Digite o primeiro número: 3
[?] Digite o segundo número: 4
{'operacao': 'subtração', 'a': '3', 'b': '4'}
Podemos ver que as respostas do usuário ficam disponíveis em um dicionário. Isso é importante para que possamos utilizar as respostas do usuário para realizar as operações que ele deseja. Agora, além de adicionarmos as operações propriamente ditas, vamos adicionar também a barra de carregamento para o usuário. Para isso, vamos utilizar a yaspin. A biblioteca yaspin é uma biblioteca que nos permite criar barras de carregamento de forma fácil e rápida.
Vamos adicionar ela no nosso ambiente virtual e depois vamos atualizar as dependências do nosso projeto. Para isso, vamos executar o seguinte comando:
pip install yaspin
pip freeze > requirements.txt
Agora vamos alterar o nosso arquivo main.py para adicionar uma barra de carregamento para o usuário.
# main.py
import typer
import inquirer
from yaspin import yaspin
import time
# Cria uma instância da aplicação
app = typer.Typer()
# Cria um comando do CLI
@app.command()
def soma(a: int, b: int = 0):
print(a + b)
# Cria um segundo comando do CLI
@app.command()
def subtracao(a: int, b: int = 0):
print(a - b)
# Cria um terceiro comando do CLI
@app.command()
def soma_interativa():
continuar = True
while continuar:
a = typer.prompt("Digite o primeiro número")
b = typer.prompt("Digite o segundo número")
print(int(a) + int(b))
continuar = typer.confirm("Deseja continuar?")
# Cria um quarto comando do CLI
@app.command()
def calculadora():
# realiza lista de perguntas para o usuário
perguntas = [
inquirer.List("operacao", message="Qual operação deseja realizar?", choices=["soma", "subtração","multiplicacao","divisao"]),
inquirer.Text("a", message="Digite o primeiro número"),
inquirer.Text("b", message="Digite o segundo número")
]
# realiza a leitura das respostas
respostas = inquirer.prompt(perguntas)
# chama a funcao que processa a operação e exibe uma spinner para o usuário
spinner = yaspin(text="Processando...", color="yellow")
# inicia o spinner
spinner.start()
# realiza a operação
saida = processar(respostas)
# para o spinner
spinner.stop()
# exibe o resultado
print(saida)
# Função que processa a operação
def processar(dados):
time.sleep(5)
operacao = dados["operacao"]
a = float(dados["a"])
b = float(dados["b"])
if operacao == "soma":
return (a + b)
elif operacao == "subtração":
return (a - b)
elif operacao == "multiplicacao":
return (a * b)
elif operacao == "divisao":
return (a / b)
# Executa a aplicação
if __name__ == "__main__":
app()
O resultado da execução do nosso programa (python3 src/main.py calculadora) vai ser uma barra de carregamento que vai aparecer para o usuário enquanto o programa está processando a operação que ele escolheu.
[?] Qual operação deseja realizar?:
soma
> subtração
multiplicacao
divisao
[?] Digite o primeiro número: 3
[?] Digite o segundo número: 4
Processando...
-3

Pessoal até aqui, fomos de forma incremental, mas ainda assim não foi pouco conteúdo. É importante que você registre, teste, aplique os conhecimentos que apresentamos até aqui. E se você tiver dúvidas, não hesite em perguntar.

Pessoal a partir daqui os códigos pode ser escritos, mas façam a validação deles utilizando o robô.
4.6 Adicionando o robô
A partir deste momento vamos avaliar algumas formas de realizar a comunicação com o robô. Nós estudamos até aqui que é possível realizar a comunicação com o robô utilizando o software DobotStudio. Mas também é possível realizar a comunicação com o robô utilizando a biblioteca pydobot. Vamos avaliar como podemos realizar a comunicação com o robô utilizando a biblioteca pydobot.
Primeiro vamos adicionar a biblioteca pydobot no nosso ambiente virtual e depois vamos atualizar as dependências do nosso projeto. Para isso, vamos executar o seguinte comando:
pip install pydobot
pip freeze > requirements.txt
Até o momento da escrita deste material, a biblioteca pydobot não estava funcionando quando baixada pelo pip. A forma de utilizar ela é baixar ela localmente no projeto e incluir ela no repositório.
Para isso, vamos baixar a biblioteca pydobot no nosso ambiente virtual. Para isso, vamos executar o seguinte comando:
python3 -m pip install git+https://github.com/luismesas/pydobot.git
Ainda execute o comando de instalação pelo pip, para trazer as dependências necessárias para a biblioteca pydobot.
Para mais detalhes da documentação da biblioteca, recomendo verificar a documentação do pacote.
Agora vamos alterar o nosso arquivo robo.py para adicionar a comunicação com o robô.
# robo.py
# Traz a ferramenta serial para apresentar quais portas estão disponíveis
from serial.tools import list_ports
import pydobot
# Listas as portas seriais disponíveis
available_ports = list_ports.comports()
# Imprime as portas disponíveis
print(f'available ports: {[x.device for x in available_ports]}')
Após a execução deste programa, você deve ser capaz de ver as portas seriais que estão disponíveis no seu sistema. Isso é importante para que possamos saber qual é a porta que o robô está utilizando.
Se você estiver utilizando o Windows, a porta que o robô está utilizando deve ser algo como COM3, COM4, COM5, etc. Se você estiver utilizando o Linux, a porta que o robô está utilizando deve ser algo como /dev/ttyUSB0, /dev/ttyUSB1, /dev/ttyUSB2, etc. Se você estiver utilizando o MacOS, a porta que o robô está utilizando deve ser algo como /dev/tty.usbserial-0001, /dev/tty.usbserial-0002, /dev/tty.usbserial-0003, etc.
Agora, vamos alterar nosso programa para utilizar o inquirer para apresentar as portas seriais para que possamos escolher qual vamos utilizar. Vamos alterar o arquivo robo.py.
# robo.py
# Traz a ferramenta serial para apresentar quais portas estão disponíveis
from serial.tools import list_ports
import inquirer
import pydobot
# Listas as portas seriais disponíveis
available_ports = list_ports.comports()
# Pede para o usuário escolher uma das portas disponíveis
porta_escolhida = inquirer.prompt([
inquirer.List("porta", message="Escolha a porta serial", choices=[x.device for x in available_ports])
])["porta"]
print('Porta escolhida:', porta_escolhida)
Agora vamos colocar o nosso sistema para comunicar com o Robô. Vamos alterar o arquivo robo.py.
# robo.py
# Traz a ferramenta serial para apresentar quais portas estão disponíveis
from serial.tools import list_ports
import inquirer
import pydobot
# Listas as portas seriais disponíveis
available_ports = list_ports.comports()
# Pede para o usuário escolher uma das portas disponíveis
porta_escolhida = inquirer.prompt([
inquirer.List("porta", message="Escolha a porta serial", choices=[x.device for x in available_ports])
])["porta"]
# Cria uma instância do robô
robo = pydobot.Dobot(port=porta_escolhida, verbose=False)
# Vamos adicionar nossa lógica aqui!
# Fecha a conexão com o robô
robo.close()
O que aconteceu aqui foi utilizar a porta escolhida para realizar a comunicação com o robô. O programa até o momento não faz nenhuma ação diferente de abrir e fechar a conexão com o robô. Mas isso é importante para que possamos saber que a comunicação com o robô está funcionando. O parâmetro verbose é utilizado para que possamos ver as mensagens que estão sendo trocadas entre o programa e o robô. Isso é importante para que possamos saber se a comunicação com o robô está funcionando.
Agora vamos pegar a posição atual do robô. Vamos alterar o arquivo robo.py.
# robo.py
# Traz a ferramenta serial para apresentar quais portas estão disponíveis
from serial.tools import list_ports
import inquirer
import pydobot
# Listas as portas seriais disponíveis
available_ports = list_ports.comports()
# Pede para o usuário escolher uma das portas disponíveis
porta_escolhida = inquirer.prompt([
inquirer.List("porta", message="Escolha a porta serial", choices=[x.device for x in available_ports])
])["porta"]
# Cria uma instância do robô
robo = pydobot.Dobot(port=porta_escolhida, verbose=False)
# Pega a posição atual do robô
posicao_atual = robo.pose()
print(f"Posição atual: {posicao_atual}")
# Fecha a conexão com o robô
robo.close()
A posição atual do robô é uma tupla com as informações de:
x: posição emxem relação a base do robô;y: posição emyem relação a base do robô;z: posição emzem relação a base do robô;r: rotação da ferrameta do robô;j1: rotação da juntaj1do robô;j2: rotação da juntaj2do robô;j3: rotação da juntaj3do robô;j4: rotação da juntaj4do robô.
Agora vamos trabalhar na movimentação do robô. Sem definirmos aceleração e velocidade, o robô vai se mover com os parâmetros previamente configurados. Vamos alterar o arquivo robo.py.
# robo.py
# Traz a ferramenta serial para apresentar quais portas estão disponíveis
from serial.tools import list_ports
import inquirer
import pydobot
from yaspin import yaspin
# Traz o spinner para apresentar uma animação enquanto o robô está se movendo
spinner = yaspin(text="Processando...", color="yellow")
# Listas as portas seriais disponíveis
available_ports = list_ports.comports()
# Pede para o usuário escolher uma das portas disponíveis
porta_escolhida = inquirer.prompt([
inquirer.List("porta", message="Escolha a porta serial", choices=[x.device for x in available_ports])
])["porta"]
# Cria uma instância do robô
robo = pydobot.Dobot(port=porta_escolhida, verbose=False)
# Define a velocidade e a aceleracao do robô
robo.speed(30, 30)
# Move o robô para a posição (200, 0, 0)
spinner.start()
robo.move_to(200, 0, 0, 0, wait=True)
spinner.stop()
# Move o robô para a posição (200, 200, 0)
spinner.start()
robo.move_to(200, 200, 0, 0, wait=True)
spinner.stop()
# Move o robô para a posição (0, 200, 0)
spinner.start()
robo.move_to(0, 200, 0, 0, wait=True)
spinner.stop()
# Pega a posição atual do robô
posicao_atual = robo.pose()
print(f"Posição atual: {posicao_atual}")
# Fecha a conexão com o robô
robo.close()
O método move_to move o robô para a posição desejada. O parâmetro wait é utilizado para que o programa espere o robô chegar na posição desejada antes de continuar a execução. Isso é importante para que possamos saber que o robô chegou na posição desejada antes de continuar a execução do programa.
Agora vamos adicionar a funcionalidade de pegar e soltar objetos. Vamos alterar o arquivo robo.py.
# robo.py
# Traz a ferramenta serial para apresentar quais portas estão disponíveis
from serial.tools import list_ports
import inquirer
import pydobot
from yaspin import yaspin
# Traz o spinner para apresentar uma animação enquanto o robô está se movendo
spinner = yaspin(text="Processando...", color="yellow")
# Listas as portas seriais disponíveis
available_ports = list_ports.comports()
# Pede para o usuário escolher uma das portas disponíveis
porta_escolhida = inquirer.prompt([
inquirer.List("porta", message="Escolha a porta serial", choices=[x.device for x in available_ports])
])["porta"]
# Cria uma instância do robô
robo = pydobot.Dobot(port=porta_escolhida, verbose=False)
# Define a velocidade e a aceleracao do robô
robo.speed(30, 30)
# Move o robô para a posição (200, 0, 0)
spinner.start()
robo.move_to(200, 0, 0, 0, wait=True)
spinner.stop()
# Inicializa o efetuador do robô
spinner.start()
robo.suck(True)
# Adiciona um delay para o robô efetuar a operação
robo.wait(200)
spinner.stop()
# Move o robô para a posição (200, 200, 0)
spinner.start()
robo.move_to(200, 200, 0, 0, wait=True)
spinner.stop()
# Move o robô para a posição (0, 200, 0)
spinner.start()
robo.move_to(0, 200, 0, 0, wait=True)
spinner.stop()
# Inicializa o efetuador do robô
spinner.start()
robo.suck(False)
# Adiciona um delay para o robô efetuar a operação
robo.wait(200)
spinner.stop()
# Pega a posição atual do robô
posicao_atual = robo.pose()
print(f"Posição atual: {posicao_atual}")
# Fecha a conexão com o robô
robo.close()
Agora estamos com os elementos principais para construir nossa CLI e comunicar com o robô. Vamos agora continuar estudando essas funcionalidades para que possamos criar uma aplicação mais robusta e que atenda as necessidades do nosso projeto ✌️🦾🤖.
